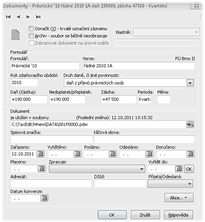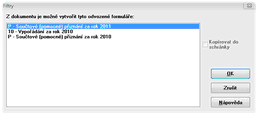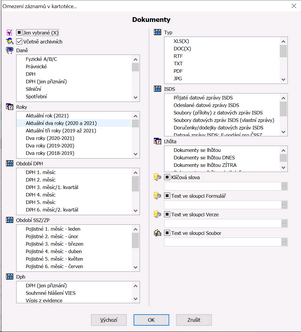Databáze/Dokumenty
Nový Ctrl+N
Tuto funkci lze také vyvolat stiskem klávesy ENTER nebo poklepáním myši v okně databáze. Musí být však aktivní panel poplatníků. (Tedy stisknout ENTER nebo poklepat myší musíme na řádku poplatníka).
Funkce otevře dialogové okno Nový formulář s nabídkou dostupných šablon. Dokument, který takto vznikne, bude mít naplněno maximální množství údajů převzatých z databáze poplatníků a z údajů o uživateli programu.
Chování funkce vyvolané z nabídky nebo klávesovou zkratkou Ctrl+N není ovlivněno polohou kurzoru v okně databáze, tedy ať jste v okně dokumentů nebo poplatníků, CTRL+N nebo Soubor/Nový vždy vyvolá nabídku nových dokumentů.
Otevřít Ctrl+O
Otevře v novém okně již existující přiznání. Přiznání můžete otevřít rovněž klepnutím na tlačítko Otevřít na Standardním panelu nástrojů nebo pomocí klávesové zkratky Ctrl+O.
Výběr přiznání, které má být otevřeno, se provádí standardně jako v jiných aplikacích systému Windows v dialogovém okně Otevřít soubor. Vyberte nebo zadejte název přiznání, které chcete otevřít. Pole ”Název souboru” v dialogu standardně obsahuje seznam souborů s příponou PDW, což je standardní přípona, která se používá pro soubory obsahující uložené formuláře programu TaxEdit - Přiznání k dani pro Windows.
Pokud je vyžádaný dokument již v programu otevřen, zobrazí se výzva ”Soubor XXX je již otevřen. Otevřít znovu?”. Pokud na tuto otázku odpovíte kladně, bude kopie souboru otevřena v novém okně. Budou tedy najednou v různých oknech zobrazeny neidentické kopie téhož dokumentu. Při záporné odpovědi bude okno s již otevřeným dokumentem nastaveno jako aktivní a bude zobrazeno.
Volba Otevřít se chová poněkud odlišně, je‑li aktivní Okno databáze. Potom totiž záleží na poloze kurzoru v databázovém okně. Pokud je kurzor v horní části okna - tedy na seznamu daňových subjektů, chová se funkce otevřít tak jak bylo popsáno výše. Pokud je kurzor v dolní části okna - tedy v seznamu dokumentů, je přímo otevřen dokument pod kurzorem.
Z databáze je možné otevřít i více dokumentů najednou, pokud je zapnuta volba Povolit vícenásobný výběr... v Nástroje/Možnosti databáze.
CC
| Tip: | Program udržuje přehled o posledních vyplňovaných přiznáních. Některé z nich můžete rychle otevřít tak, že jeho název vyberete v seznamu zobrazeném funkcí Otevřít znovu z nabídky Soubor. |
Odeslat...
Zjednodušuje odesílání vytvořených přiznání elektronickou poštou. Jestliže máte správně nakonfigurovaný některý poštovní program, vloží se aktuální dokument (ten, který je v databázi zcela vlevo označen šipkou) jako příloha do nové zprávy, ve které jako adresa příjemce bude uvedena e-mailová adresa aktuálního poplatníka.
Při vícenásobném výběru budou do dopisu vloženy všechny označené dokumenty.
Zobrazí se dialogové okno Odeslat
Dokument je možné odeslat dokument ve formátu TaxEditu PDW. Pro jeho otevření je potřeba mít nainstalován program TaxEdit. Je ale možné je otevřít i v programu, který nebyl aktivován a je tedy provozován v režimu demoverze.
Chcete-li poslat dokument osobě, která nevlastní program TaxEdit, vyberete volbu TIFF, vytvoří se k odeslání obrázek, který je použitelný pro kohokoli, kdo používá grafický operační systém např. Windows.
TIFF formát není prostým obrázkem, ale elektronickým dokumentem, který v sobě nese i údaje o velikosti stránky. Není tedy nutné nastavovat při jeho tisku žádná zvětšení/zmenšení ap. aby byla zachována správná velikost tisku.
Tento formát samozřejmě dokáží otevřít všechny běžné prohlížeče grafických souborů. Instalace Windows od verze 98 výše standardně obsahují program pro zobrazení a tisk formátu TIFF - program Imaging. Ten dokáže listovat stránkami dokumentu a vytisknout jej na tiskárnu v kvalitě, která je téměř shodná s kvalitou, kterou byste dosáhli při tisku přímo z TaxEditu.
TIFFy je možné vytvářet i barevné – objem dat se samozřejmě zvětší, ale přesto tímto vycházíme vstříc uživatelům, kteří chtějí odeslat např. účetní výkazy včetně barevného rozlišení jednotlivých polí.
Protože některé starší prohlížeče (netýká se standardního programu Imaging) chybně zobrazují TIFF soubory inverzně (bíločerné místo černobílé), je možné při vytvoření souboru zaškrtnutím příslušného pole vytvořit obrázek invertovaný.
Tento problém se netýká TIFFů, které byly vytvořeny barevně - tedy tisk s pozadím - vřele doporučujeme.
Pokud je aktivní volba ”Exportované soubory ukládat do databáze”, bude v kartotéce přidán nový řádek s vazbou na TIFF dokument a s detailními údaji podle původního dokumentu.
Další možností je odeslat soubor ve formátu PDF. Jde o poměrně rozšířený formát souborů, který je možné prohlížet pomocí programu Adobe Acrobat Reader. Soubor ve formátu PDF se zobrazuje na všech počítačích stejně a je možné ho vytisknout v nezměněné podobě.
Elektronické podání
Pokud máte na počítači s TaxEditem instalován kvalifikovaný certifikát el. podpisu pro zaručené elektronické podání, můžete odesílat přiznání přímo z prostředí TaxEditu.
Nad dokumenty typu XML, která vznikly exportem z přiznání nebo byly do databáze importovány, bude aktivní obsah popisované nabídky Elektronické podání.
Funkce pro podání jsou dostupné i tlačítky přímo na panelu nástrojů dokumentů. Přímo jsou k dispozici tlačítka pro Odeslání XML souboru, Zjištění stavu podaného souboru, Tisku potvrzení podání a Zkušební podání.
![]()
Pod poslední ikonkou se šipkou se rozbaluje kompletní nabídka funkcí elektronického podání: ![]()
Odeslat XML soubor... Ctrl+E
Soubor bude elektronicky podepsán a odeslán na společný technický prostředek správce daně. Pokud se podaří vlastní odeslání a pokud aplikace MF dokument přijme bez kritických chyb, vrátí se zpět podací číslo, přístupové heslo a opis podání s potvrzením, který TaxEdit uloží do souboru shodného názvu s příponou p7s. Tento soubor není v databázi přímo viditelný, jeho přítomnost je indikována vyplněním údajů o podání ve sloupci SPIS a také zaktivněním dalších voleb z podnabídky.
Takto lze odeslat i soubory dříve připravené k odeslání, v tom případě se již znovu nepodepisuje a tedy není nutné použití podpisového certifikátu.
Zjistit stav podaného souboru...
S pomocí údajů ze sloupce spisová značka a případně údajů ze souboru p7s s potvrzením o podání TaxEdit zjistí aktuální stav elektronického podání a zobrazí okno Výsledků elektronického podání.
Zjištění stavu není možné u všech souborů. Typicky lze zjistit stav u XML souborů odeslaných kanálem EPO.
Jako první vypíše údaje ze souboru s potvrzením a následně se připojí k serveru MF a dohledá údaje o aktuálním stavu. Všechny údaje jsou vypsány tak, jak je aplikace správce daně vrací, tedy postupně lze přečíst datum a čas předání na společný technický prostředek, čas předání na FÚ i čas a akceptaci správcem daně. Detaily v nabídce Výsledek odeslání souboru na MF
U souborů odeslaných přes portál veřejné správy se zjištění stavu podání používalo pro zjištění druhého kroku podání, které bylo u PVS dvojfázové. (První krok, předání na portál veřejné zprávy, druhý krok, předání z PVS na cílový úřad.) Toto ověření ale bylo možné vykonat pouze do několika hodin od původního podání. Později vrátí pokus o ověření chybu. U podání přes VREP nelze stav ověřovat vůbec.
U podání přes systém datových schránek znamená zjištění stavu jednak ověření aktuálního stavu zprávy v ISDS (podáno, dodáno, doručeno, přečteno...) a také případně stažení doručenek a dodejek nebo celých odeslaných zpráv. Funkce zjištění stavu lze bez problémů provést, pokud je v TaxEditu nastaven přístupu bílého koně. V opačném případě se program dle zvoleného režimu schránky zeptá na potvrzení aktivního přihlášení k ISDS.
Stav podání souboru se indikuje podbarvením pole v databázi a doplněným textem: "Stav:" ve spisové značce: Jeden ze znaků ? ! a @ pak stručně indikuje, v jakém stavu se podání nalézá.
znak |
stav podání |
barva pole |
? |
soubor byl odeslán ale dál se o jeho stavu ještě nic neví nebo se ještě nerozhodlo |
světle modrá |
! |
podání bylo odmítnuto |
tmavě červená |
@ |
podání bylo přijato |
zelená |
Ve sloupci Spis/Číslo jednací je indikováno, zda je podání připraveno k odeslání.
* |
podání je připraveno k odeslání |
dle pozadí kartotéky |
U souborů odeslaných nebo uložených z Datové schránky může být indikován stav, kdy daná zpráva byla již odstraněna ze systému Datových schránek.
@X |
zpráva odstraněna ze systému |
dle pozadí kartotéky |
Tisk potvrzení podání...
S pomocí údajů ze sloupce spisová značka a případně údajů ze souboru p7s s potvrzením o podání TaxEdit Opis potvrzení podání se nejprve otevře v náhledu, odkud je jej možné odeslat na tiskárnu.
U zpráv v ISDS je Potvrzením o podání dodejka nebo doručenka, podle toho, jaké údaje jsou již k dispozici.
Potvrzení o podání je v podstatě jen informativní / evidenční sestava. K prokazování podání (a jeho obsahu) by muselo sloužit něco více. Celá datová zpráva nebo v případě odeslání XML souboru na EPO pak soubor s příponou p7s, ve kterém servery MF ČR potvrzují svým elektronickou značkou a časovým razítkem fakt a obsah přijetí podání odeslaného z TaxEditu.
Funkce využívá možnosti odeslat podání na server EPO v testovacím režimu. Při tomto Zkušebním podání se provede podepsání datové zprávy certifikátem a jeho odeslání na server stejně jako při ostrém podání. Úplně stejně také proběhnou všechny kontroly ze strany EPO. Tedy ověří se technická korektnost podání, proběhnou kontroly na formální i věcnou správnost a ověří se korektnost případných elektronických příloh. Na konci procesu ale server průběh podání zastaví a podání tedy není platné.
Nazpět místo potvrzení o podání vrátí server kompletní výpis případných varování a chybových zpráv stejně, jako by byla kontrola podání učiněna z webového rozhraní aplikace EPO.
Zkušební podání XML souboru je velmi vhodnou metodou kontroly dokumentu i v případě, že přiznání (nebo jiná písemnost) nebude podávána přes rozhraní EPO. Kontroly zde totiž v podstatě odpovídají kontrolám v ADISu. Takže vytvořit XML soubor a zkušebně jej podat se může vyplatit i v případě, že bude přiznání podepisovat a podávat klient papírově, nebo že bude XML soubor odesílán datovou schránkou.
Pro zkušební podání je ovšem nutné soubor podepsat certifikátem elektronického podpisu. Jen v tomto případě není nutné, aby majitel podpisu byl oprávněn konkrétní podání podepsat ve smyslu zplnomocnění k zastupování subjektu. Jde jen o technickou podmínku, která musí být splněna, aby servery MF přiznání ve zkušebním režimu zpracovaly.
V TaxEditu 3.9 se pro některé datové struktury odesílá zkušební podání i v případě, ža v TaxEditu není pro podání na EPO nastaven certifikát elektronického podpisu. To ale není možné pro všechny typy podání. (Například Obecná písemnost musí mít i ve zkušebním podání přítomen ZAREP. ) Proto, je-li ZAREP nastaven, použije se. Není-li nastaven, probíhá zkušební podání bez něj, ale jen u některých písemností. Při zkušebním podání vyvolávaném automaticky při kompozici datové zprávy ISDS se používá zkušební podání vždy bez ZAREP (aby nebylo nutné například připojovat čtečku čipových karet, zadávat hesla k certifikátu ap.), s výjimkou písemností, u kterých je ZAREP nutný.
Odeslat přes Datovou schránku a
Odeslat přes Datovou schránku uživatele
Na rozdíl od jiných aplikací, TaxEdit staví komunikaci s ISDS nad kartotékami, ve kterých eviduje především poplatníky a jejich dokumenty. Odesílání dokumentů jiným subjektům nebo i OVM je jedna z běžných funkcí TaxEditu. Systém datových schránek pak slouží uživateli TaxEditu jen jako další kanál elektronické komunikace.
Při odesílání dokumentů můžeme tedy brát za hlavní objekt zájmu nikoli datovou zprávu, ale vlastní dokument(y).
Nad libovolným pro ISDS povoleným typem dokumentu jsou proto k dispozici funkce:
| • | Elektronické podání/Odeslat přes datovou schránku |
| • | Elektronické podání/Odeslat přes datovou schránku uživatele |
které vytvoří datovou zprávu se správným odesílatelem a příjemcem a vloží do ní jako přílohu odesílaný dokument. Ten pak v kartotéce dokumentů obdrží informaci o čase a způsobu svého odeslání a doručení podobně, jako by byl odeslán třeba na portál EPO, nebo pomocí PVS, nebo třeba i elektronickou poštou.
Pokud se přes datovou schránku pokusí uživatel odeslat například PDW dokument, nabídne program nejprve jeho převedení do formátu PDF. Teprve výsledný soubor je přiložen jako příloha datové zprávy.
| Tip: | Ministerstvo financí si v rámci zmocnění, které původně získalo pro jiný účel jako jediný z OVM vymínilo, že všechna daňová tvrzení, registrace ap. zasílaná mu prostřednictvím datové schránky musí být zaslána ve formátu XML se strukturou datových vět zveřejněných dříve pro rozhraní EPO. |
Pokud byste tedy chtěli odeslat PDF dokument správci daně, je lepší vložit PDF jako přílohu k Obecné písemnosti, a teprve XML soubor obecné písemnosti odeslat do datové schránky MF ČR.
Tip: Konkrétním uživatelům je možné zakázat použití nastavené datové schránky Poplatníka. V nabídce Nástroje/Uživatel na záložce Obecné, pole Oprávnění – volba Zakázat přístup k Datovým schránkám.
Odpovědět na zprávu/Vytvořit podobnou zprávu
Odpovědní zprávou je myšlena datová zpráva, u které si program pamatuje závislost na zprávě zdrojové (zprávy jsou zobrazeny ve stromu pod sebou).
Zpráva, která je vytvořena funkcí "Vytvořit podobnou zprávu" tuto závislost nemá..
Tyto dvě párové funkce (nabízí se vždy jen jedna z nich, na stejném místě v nabídkách, pod stejnou klávesovou zkratkou Ctrl+F) jsou v podstatě velmi podobné. Nabízejí se nad již existujícími zprávami. Funkce "Odpovědět..." se nabízí jen nad přijatou zprávou, funkce "Vytvořit podobnou zprávu" naopak nad zprávami odeslanými, nebo nad neodeslanými Koncepty.
Funkce Odpovědět na zprávu zkopíruje všechny údaje kromě příloh do nové datové zprávy s tím, že zamění odesílatele a příjemce, věc zprávy uvodí "Re:..." a zamění údaje Naše značka, Vaše značka.
Funkce "Vytvořit podobnou zprávu" zkopíruje všechny údaje do nové zprávy tak jak jsou.
Je-li použita nad odeslanou zprávou, nevkládá do nové zprávy přílohy původní zprávy. Pokud má uživatel zájem přílohy připojit, musí tak učinit ručně.
Jeli funkce použita nad Konceptem zprávy, pak vytvoří opravdu identickou kopii konceptu zprávy včetně příloh. Pokud tedy chcete odeslat identickou (nebo téměř identickou) zprávu více adresátům a nechcete použít vícenásobné adresáty, pak si vytvořte vzor v Konceptech a z něj generujte a odesílejte zprávu jednotlivým adresátům.
Odeslat ke konverzi
Umožňuje odeslat povolené typy souborů k Autorizované konverzi.
XML soubor, nebo p7s s potvrzením o podání TaxEdit zpracuje tak, že vytvoří standardní přiznání na správné šabloně, a otevře jej v okně dokumentu. S takto otevřeným přiznáním je možné pracovat jako s každým jiným dokumentem, vytvořeném v programu. Otevřít ve formuláři TaxEditu lze XML i p7s soubory vytvořené v libovolném jiném software.
K této funkci se vztahuje nová volba: XML soubory otevírat ve formulářích TaxEditu v nabídce Nástroje/Možnosti programu. Pokud je nastavena, při pokusu otevřít XML soubor z databáze například Enterem nebo poklepáním, zobrazí se dokument TaxEdit. Není‑li volba nastavena – objeví se XML soubor jako při použití funkce Zobrazit XML soubor.
Pokud je v XML souboru více dokumentů TaxEditu, otevřou se na obrazovku všechny dokumenty. Pokud například máme XML soubor vytvořený z přiznání PO včetně výkazů, po použití této funkce se na obrazovku otevře nejen formulář Přiznání PO ale i Výkaz zisků a ztrát.
Zobrazí se vlastní podoba XML souboru a to v přidruženém programu. Standardně je zobrazeno v Internet Exploreru. Ač jde na první pohled o změť znaků, které se laik může zaleknout, je podhled přímo do exportovaného souboru jediným skutečným způsobem kontroly konkretních údajů.
<Veta4 pln23="319204" odp_tuz23_nar="63842" odp_sum_nar="63842" />
Na druhý pohled je ale zápis v souboru docela čitelný. A pokud se uživatel potřebuje přesvědčit, zda je v přiznání uvedena daň v konkrétní výši, nebo číslo účtu, nebo telefon atd... většinou nebude mít problém údaj najít.
Například všechny sumační strany jsou uloženy v čistě textové podobě a jsou snadno dohledatelné na konci XML souboru...
Přílohy, které jsou tvořeny externími soubory vloženými na stránce e-příloh ovšem čitelné nejsou. Ty jsou v XML souboru uloženy v binární podobě a pro jejich dekódování je nutné použít funkci Zobrazit elektronické přílohy.
Zobrazit elektronické přílohy...
Zobrazí soubory připojené k dokumentu na stránce "Přílohy pro elektronické podání".
Pro případy, kdy chce uživatel elektronicky podat dokument v jiném okamžiku než jej podepíše. Jednotlivé XML soubory je možné díky této volbě podepsat již v okamžiku jejich zpracování, vlastní podání jednoho nebo více souborů může provést později libovolný uživatel i bez vlastnictví podpisového certifikátu.
Soubory lze odeslat po jednom nebo hromadně funkcí Globální operace.
| * | Otevřít připravený soubor ve formuláři TaxEditu |
| * | Odeslat soubory připravené k odeslání |
| * | Smazat soubory připravené k odeslání |
| * | Nastavit lokální sestavu na ”Dokumenty XML” |
Umožňuje třídit podání jednoho nebo i všech poplatníků dle období a stavu. Takže lze snadno například dosud neodeslaná podání všech poplatníků a najednou nad nimi provést například akci Zkušební podání.
Elektronické podání nyní probíhá v asynchroniím režimu. Stejně jako průběh aktualizace nyní neblokuje podání ostatní práci s programem, ale běží na pozadí. Indikátor průběhu v pravém dolním rohu okna aplikace pak obsahuje tlačítko pro zobrazení výsledku podání.
Do exportních filtrů pro sestavení XML souborů je u přiznání k dani z příjmů právnických a fyzických osob a u podání Obecné písemnosti zahrnuta kontrola na maximální velikost podání tvořeného elektronickými přílohami.
V přiznání k dani silniční je navržen nový způsob řešení problému odlišnosti papírového tiskopisu od struktur pro elektronické podání. Konkrétně jde o nutnost pro EPO striktně po částech vyplnit údaje o dvou osobách: o osobě oprávněné k podpisu a o sestaviteli přiznání. v DSIL je u polí pro podpis přidána tabulka o dvou sloupcích, do které jsou předvyplněny na základě plné moci údaje o subjektu/statutárovi a o podepisujícím uživateli programu/poradci. V tabulce je možné vybrat klávesou F8 ze seznamu osob, které pro tyto role přicházejí u poplatníka v úvahu.
| * | Protože ICA začala na tokeny nahrávat komerční i kvalifikovaný certifikát pod shodným názvem, umožňuje TaxEdit vybrat a nastavit certifikát nejen podle názvu a data platnosti, ale i podle rozšířené vlastnosti Popis. |
Tisk
Funkce kopíruje chování stejnojmenné položky, která je dostupná v nabídce Soubor při otevřeném dokument. Její účel je pouze umožnit tisk bez předchozího otevírání dokumentu a tedy možnost zpracovat – vytisknout více dokumentů najednou při povoleném označování více záznamů v kartotéce dokumentů.
Uložit jako...
Funkce kopíruje chování stejnojmenné položky, která je dostupná v nabídce Soubor při otevřeném dokument. Její účel je pouze umožnit vytvoření kopie PDW souboru nebo PDF souboru nebo případně XML souboru bez předchozího otevírání dokumentu a tedy možnost zpracovat – přeuložit více dokumentů najednou při povoleném označování více záznamů v kartotéce dokumentů.
V případě, že při více označených souborech ve funkci Uložit jako zvolíte u prvního dokumentu jinou složku, než ve které byl uložen zdrojový dokument, nabídne TaxEdit uložení všech vytvořených do této složky.
Jde-li u uložení do formátu PDF, máte samozřejmě k dispozici tlačítka Rozsah stránek. Pokud je nepoužijete u prvního souboru, nebude se program dále zastavovat a vytvoří PDF soubory ve standardním rozsahu a vzhledu (počet stránek, pozadí, atd.)
Pro XML export lze sice funkci také použít, vřele ale doporučujeme provádět export do XML z otevřeného dokumentu. Jen tak je totiž možné zobrazit interaktivní panel zpráv s upozorněními a chybovými hlášeními navázaný na konkretní políčka v tiskopisu.
Vlastnosti souboru F4
Otevře dialogové okno s podrobnými informacemi o databázovém záznamu souboru.
Toto okno je také dostupné při otevřeném dokumentu přes funkci Vlastnosti dokumentu v DB v nabídce Nástroje.
Přenést ke klientovi
Funkce kopíruje chování stejnojmenné položky, která je dostupná při otevřeném dokumentu v nabídce Soubor. Účelem je pouze umožnit přesun k jinému poplatníkovi bez nutnosti otevírání dokumentu a také možnost přenést takto více dokumentů najednou, použitím označování více záznamů v kartotéce dokumentů.
Přesunout do složky
Funkce umožňuje přesunout vybrané dokumenty do jiné složky na disku.
Přejmenovat soubor
Funkce umožňuje změnit název jednoho nebo více souborů.
V dialogovém okně se objeví seznam přejmenovávaných položek a pole pro zadní nového názvu.
Nový název může být zadán jako název prostý nebo jako výraz, který se vyhodnotí pro každý přejmenovávaný soubor zvlášť. Vždy se ale zadává bez přípony typu souboru.
Funkce provede dvě akce:
Přejmenuje nejprve soubor v místě jeho úložení. (Na pevném disku, v síti ap.)
Pokud se přejmenování samotného fyzického souboru podaří, změní funkce i název evidovaný v kartotéce dokumentů.
Vymazání souboru Ctrl+DEL
Pokud mažete dokument z databáze, objeví se dialogové okno ”Potvrzení odstranění” s dotazem Trvale odstranit záznam z kartotéky Dokumenty a s tlačítky Ano a Ne.
Dále jsou zde dvě zaškrtávací pole:
Včetně souborů na disku - pokud pole není zaškrtnuto znamená to pouze smazání údajů uložených v databázi - tedy nikoli datového souboru. Dokument stále zůstává na pevném či jiném disku, pouze jsou vyřazeny ze seznamu zpracované agendy aktuálního poplatníka. Dokumenty lze zařadit zpět do databáze použitím volby Databáze/Dokumenty/Import dokumentu. Pokud pole zaškrtnete a operaci mazání potvrdíte tlačítkem Ano, pak je smazán i příslušný datový soubor na disku.
Smazat i (případné) záznamy v podkartotékách - pokud pole zaškrtnete, zruší se všechny vazby a záznamy v ostatních databázích náležící k danému souboru.
Export dokumentu...
Aby byl uživatel programu zcela oproštěn od nutnosti manipulovat dokumenty s přiznáními jiným programem (například průzkumníkem systému Windows), obsahuje databáze TaxEditu možnost kopírovat dokumenty evidované v databázi do nového souboru. Je tak možné přímo v databázi určit, které soubory se mají zkopírovat například na disketu či jiné výměnné médium určené k přenosu dat na jiný počítač. Export v podstatě nahrazuje nutnost otevřít dokument a provést funkci Uložit jako z nabídky Soubor.
Jinak je její chování podobné. Funkce otevře standardní dialogové okno pro uložení souboru nazvané Export dokumentu, kde je možné určit umístění a případně i nové jméno dokumentu. Po tisku tlačítka Uložit se dokument zkopíruje do nového souboru.
Import dokumentu...
Opačnou funkcí k exportu je volba Import přiznání. Umožňuje zařadit do databáze soubory vytvořené na jiné instalaci programu, případně dokumenty z nějakého důvodu do databáze dříve nezařazené nebo z ní smazané.
Opět ve standardním okně pro otevírání souboru uživatel vybere, které soubory mají být do databáze zařazeny. V tomto dialogovém okně je možné v poli s názvy souborů pro import označit najednou i více souborů z jednoho adresáře. Podržení klávesy SHIFT při výběru položek označuje souvislý blok souborů, podržením klávesy CTRL je možné měnit označení jednoho souboru. Tlačítkem Uložit nebo stiskem klávesy ENTER je zahájen proces importu.
TaxEdit každý ze souborů otevře, aby zkontroloval korektnost formátu, a také aby zjistil hodnoty údajů nutných pro generování popisu dokumentu zobrazovaného v databázi. Údaje o souborech, které se podařilo úspěšně otevřít, se objeví v databázi jako nové řádky.
Stejným způsobem jako dokumenty TaxEditu je možné importovat i další dokumenty běžných aplikací systému Windows. V takovém případě si TaxEdit vyžádá ještě další informace minimálně o údaji, který má být zobrazen ve sloupci verze. Ve sloupci Formulář se při importu jiných dokumentů než uložených formulářů z TaxEditu zapisuje typ souboru jako například ”Textový dokument”, ”Tabulka Excel”, ”dokument Acrobat” a podobně.
Pokud je zatržena volba Při importu dokumentu vždy zobrazovat kartu vlastností je dialog Vlastnosti souboru zobrazen i při importu dokumentů známých typů.
Občerstvení dokumentu...
Tato funkce je podobná importu dokumentu. Jedná se o případ, kdy máte na počítači uložen dokument a potřebujete ho exportovat pro přenos a následnou úpravu na jiném počítači. Pokud tedy tento dokument upravíte na jiném počítači, máte možnost si o tyto změny aktualizovat i dokument uložený na Vašem počítači.
Postavte se v databázi souborů na řádek s příslušným dokumentem, zvolte z nabídky databáze, podnabídky dokument funkci občerstvení dokumentu. V dialogovém okně, které se následně objeví vyberte soubor, kterým chcete aktualizovat dokument na Vašem počítači.
Občerstvení záznamů v databázi
Zaktualizuje údaje v databázi dokumentů a placení daní.
Import externích dat...
Pro komunikaci s jinými programy, tedy hlavně pro vložení dat vygenerovaných například účetními programy, slouží tato funkce. Specializovaný program, jakým TaxEdit je, nemůže dokázat extrahovat data z interních formátů různých ekonomických systémů, jakých se v České republice používá na desítky.
Dokáže ovšem načíst jednoduchý textový formát typu - číslo prvku/hodnota [seznam hodnot], který může libovolný výrobce ekonomického programového vybavení bez větších problémů vygenerovat.
Tohoto rozhraní pro přenos dat do TaxEditu úspěšně využívá několik ekonomických i analytických systémů pro předávání údajů účetních výkazů, přiznání k dani i dalších formulářů.
Pokud se rozhodnete importovat data z Vašeho účetního systému do programu TaxEdit, obraťte se na Vašeho dodavatele nebo výrobce programu a požádejte ho, ať se spojí přímo s autory programu TaxEdit, například elektronickou poštou na adrese taxedit@luyten.cz, nebo telefonicky na lince technické podpory 548 210 607.
Nascanování dokumentu...
V případě, že máte k počítači připojené digitalizační zařízení (například scanner), které je ovládáno standardním rozhraním TWAIN, můžete touto funkcí přímo do kartotéky TaxEditu vložit papírové dokumenty. Budou uloženy ve formátu TIFF.
Ve Vlastnostech dokumentu je možné zadat všechny detailní informace pro třídění a filtrování.
Digitální zabezpečení
Umožňuje zobrazení informací o podepsaných P7S souborech. Zobrazí podpisy, časová razítka, jejich detaily, certifikáty a stav. Lze opatřit soubor dalším podpisem, připodepsat vybraný podpis (kontrasignace) nebo vložit časové razítko.
Tlačítkem Certifikát lze zobrazit informace o certifikátu vybraného podpisu.
Tlačítkem Ověřit se zobrazí pro vybraný certifikát dialog s certifikační cestou a platností certifikátu na certifikační cestě. Certifikáty lze explicitně online ověřit v seznamech zneplatněných certifikátů CRL.
Obsah souboru lze podepsat vybraným digitálním podpisem pomocí tlačítka Podepsat soubor včetně přidání některého z druhů časového razítka k podpisu.
Opatření souboru a vybraného podpisu časovým razítkem nebo dalším podpisem (kontrasignací) slouží tlačítko Připodepsat podpis. Po výběru druhu časového razítka je odeslán požadavek na nastavenou autoritu časových razítek a razítko je přidáno k vybranému podpisu.
Filtry Ctrl+F
Funkce kopíruje chování stejnojmenné položky, která je dostupná v nabídce Nástroje při otevřeném dokumentu. Její účel je pouze umožnit vyvolání nabídky odvozovacích filtrů bez předchozího otevírání dokumentu.
Nabídka filtrů je stejná jako u otevřeného dokumentu – tedy program nejprve dokument stejně načte, aby podle hodnot v jednotlivých polích nabídku filtrů omezil. Na obrazovce se ale neobjeví okno s dokumentem, které stejně většinou uživatel po vyvolání filtru již nepotřebuje. Tato funkce má i v databázi přiřazenou klávesovou zkratku Ctrl+F. Nicméně tato zkratka má dvojí význam, podle toho, ve které části okna databáze právě stojíte. Pokud je aktivní spodní polovina okna databáze, tedy kartotéka dokumentů, vyvolá CTRL+F zde popsanou funkci. Pokud je ale aktivní kartotéka poplatníků, vyvolá se stejnou zkratkou funkce Souhrnné přiznání, které pracují nad více dokumenty poplatníka a které se v TaxEditu nyní používají pro výpočet vypořádání z přiznání k dani z přidané hodnoty.
Souhrnné přiznání
Jinak též souhrnné filtry. Jde o mechanismus, který z více dokumentů uložených v databázi vypočítá, určí a sestaví nové přiznání stejného nebo jiného druhu. Tato funkce zkontroluje soubory v databázi a případně nabídne seznam filtrů, které lze na dokumenty aplikovat. Typickým případem je výpočet vypořádání u přiznání k dani z přidané hodnoty.
Podle přítomnosti řádných a dodatečných přiznání za různá zdaňovací období program zjistí, které filtry bude možné aplikovat. Z nabídky filtrů je možné vybrat požadovaný přepočet klávesami nebo myší a stiskem tlačítka OK.
Program dále vyhodnotí možné cíle souhrnného filtru včetně nového formuláře a nabídne je v dalším podobném dialogovém okně.
Výsledné přiznání s vypočtenými výsledky je zobrazeno v novém okně. Zpracování souhrnného filtru Vypořádání je možné vyvolat i stiskem tlačítka přímo z daňového přiznání k dani z přidané hodnoty. Odpadá potom výběr cílového formuláře, protože výsledky filtru jsou zapsány přímo do aktuálního přiznání.
Náhled sestavy...
Na obrazovce je zobrazen Náhled tiskové sestavy tak, jak se později odešle na tiskárnu.
Umožňuje náhled sestavy se seznamem dokumentů v agendě evidované ke konkrétnímu poplatníkovi. Vzhled, pořadí údajů a obsah sestavy můžete změnit, pokud upravíte sestavu s názvem ”Sestava dokumentů”
Důležitou vlastností tisku je to, že do sestav zařazuje pouze řádky momentálně zobrazené na obrazovce, tedy jen ty řádky které odpovídají nastaveným omezením a filtrům. Lze tedy například vytisknout jen agendu u určitého poplatníka, která se týká daně z příjmu fyzických osob za určité období.
Nastavení omezení pro seznam přiznání...
Velké množství dokumentů evidovaných u poplatníka může značně ztížit orientaci v agendě. TaxEdit obsahuje přednastavené soubory pravidel pro výběr některých řádků z panelu dokumentů, které se aktivují pomocí funkce Nastavení omezení ……
Pomocí filtrů lze omezit seznam například podle druhu daně a podle zdaňovacího období. Doporučené nastavení je v poli Roky hodnota "Aktuální tři roky".
V jednotlivých polích se dají kombinovat zelené a červené puntíky (zelené kategorii přidávají, červené ji vylučují).
Zatrhávací pole u omezení "Jen vybrané", "Klíčová slova" a u všech textových hledání nají tři stavy - vypnutý, výlučný a negativní. Výlučný znamená ukaž "jen vybrané" , např. "jen položky obsahující text .... Negativní nastavení znamená "jen položky neobsahující text..."
Všechna omezení se dají kombinovat, snadno tak můžete dospět do stavu, kdy nevidíte už ani to co potřebujete...
Omezení se zruší tlačítkem ”Výchozí”, které vypne všechna omezení s výjimkou skrytí záznamů v archivu. Pokud chcete vidět skutečně všechny položky, pak po stisku tlačítka Výchozí ještě zatrhněte vlevo nahoře "Včetně archivních".
Nastavení řazení dokumentů...
Jednoduché seřazení údajů prostým poklepáním na záhlaví sloupce nemusí vždy stačit. V dialogovém okně Řazení je možné zadat řazení kombinovaně podle hodnot více údajů z databáze.
V levém seznamu jsou zobrazeny všechny dostupné sloupce, podle kterých lze řádky seřadit. Do a z pravého seznamu se názvy sloupců přesunují tlačítky se symboly šipek mezi oběma poli. Pro přesun mezi seznamy lze standardním způsobem najednou označit více názvu sloupců.
Pořadí názvů sloupců v pravém seznamu, které lze měnit tlačítky Nahoru a Dolů, určuje prioritu hodnoty toho kterého sloupce při výsledném řazení dokumentů. Zaškrtávací pole Řadit vzestupně řídí směr řazení.
Nastavená řazení lze pro pozdější použití pojmenovat a uložit v druhé polovině okna. Seznam existujících pojmenovaných nastavení se objeví v seznamu, výběrem ze seznamu, dvojitým poklepáním na název řazení a stiskem OK se nastavení projeví.
Sloupce...
V panelu se ze seznamu všech dostupných sloupců vybírají sloupce, které mají být v aktuálním databázovém okně zobrazeny a to buď kliknutím myši do zaškrtávacího políčka před názvem sloupce nebo pomocí tlačítek Zobrazit/Skrýt v pravé části okna. Tlačítky Přesunout nahoru/dolů je možné určit pořadí sloupců na obrazovce. Tlačítkem Obnovit se vrátíte do původního stavu rozvžení sloupců, do uložení nastavení tlačítkem OK.
Šířka sloupců se nastavuje pro každý sloupec buď číselně v bodech, nebo přímo v okně kartotéky tažením předělu sloupci myší.
Nastavený výběr a šířky sloupců se ukládají a jsou použity znovu při dalším zobrazení kartotéky i po novém spuštění programu.