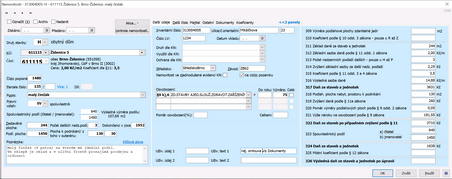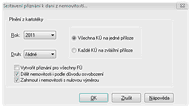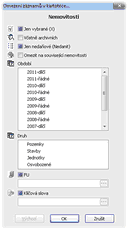Podnabídka Databáze/Nemovitosti/Nová nemovitost
Databáze/Nemovitosti/Nová nemovitost
Průvodce přidání nové nemovitosti...
Vyvolá průvodce, který Vás provede přidáním nového pozemku, stavby, bytové jednotky, souhrnu staveb či souhrnu bytových jednotek do kartotéky. Postupně Vás průvodce provede jednotlivými dialogovými okny, ve kterých zadáte jak povinné, tak i doplňující údaje týkající se dané nemovitosti a následně průvodce přidá nemovitost nebo můžete rovnou vytvořit nové přiznání.
Databáze/Nemovitosti/Nová nemovitost
Nový pozemek/Nová stavba/Nová bytová jednotka
Základní tři volby pro přidání položky do databáze nemovitostí.
Každá z nich přidá řádek do databáze a otevírá vícezáložkové dialogové okno Karta nemovitosti pro zadání podrobností o nemovitosti.
Karta je rozdělena do dvou několika částí, podle dostatečného místa na monitoru se v okně zobrazí dvě nebo tři z nich.
Vždy je zobrazena základní část s identifikací nemovitosti.
Důležitá jsou pole Nemovitost v evidenci od a do. Tato dvě data rozhodují o zařazení nebo nezařazení nemovitosti do sestavovaného přiznání. Nemovitosti tak mohou být v kartotéce evidovány libovolnou dobu dokonce i po jejich vyřazení z majetku či užívání.
Druh nemovitosti se zadává výběrem ze seznamu, v každé skupině existuje i jeden typ pro označení nemovitostí, které nejsou předmětem daně. Kromě toho je možné jakoukoli nemovitost vyloučit ze sestavování přiznání příznakem Nedanit. Osvobozené nemovitosti, které vůbec nepatří do DAP (vybraná písmena v pozemcích i stavbách) nemusíte označovat jako nedaňové. Program sám (nepřikážete-li jinak) tyto položky vyloučí ze sestavení daňového přiznání.
V poli KÚ jsou vždy sdruženy údaje o FÚ a KÚ, obci, případně o územně technické jednotce typicky ve velkých městech. (Kód ÚTJ je to šestimístné číslo, které vypadá jako kód katastrálního území, který ale v nahlížení katastru nemovitostí nenajdete).
V dialogovém okně pro výběr katastrálního území je možné vybírat kódem, nebo v seznamu okresů podle abecedy název území. Pokud nemá katastrální území v daném roce přiřazenu průměrnou cenu, zobrazí se cena 0.00 Kč. I takové území je možné uvést v přiznání, nicméně TaxEdit bude uživatele průběžně upozorňovat na možnou chybu ve výpočtu daně.
Pole pro zadání výměr jsou různá u pozemků, u staveb a u jednotek, sledují ale logiku výpočtu daně. Na chybějící nutný údaj Vás program upozorní při pokusu zavřít kartu nemovitosti.
Ve střední části karty jsou kromě titulů osvobození převážně nedaňové údaje, jednak údaje z katastru nemovitostí, potom organizační údaje typu nákladového střediska nebo inventárních čísel a uživatelských údajů.
V případě, že se zadává osvobození, vyberete přesný důvod osvobození ze seznamu tvořeného strukturovaným číselníkem dle MF. Takto strukturovaný důvod osvobození je pak možné použít při exportu přiznání do elektronického formátu. Je možné zadat až tři důvody osvobození, s různou výměrou a koncem platnosti. Program se postará, aby do přiznání vstoupila vždy jen ta dosud platná. Výměry osvobozených ploch nemusí být vyplněny pokud je zatrženo "Osvobodit celou nemovitost" nebo pokud je vyplněn bezrozměrný poměr osvobození (lze zadávat pouze celá procenta od 0 do 100).
Střední část karty obsahuje další záložky pro přehlednější práci s Poznámkou a pro možnost vložení externích dokumentů - LV, kupních smluv ap. Na záložce Další čísla se obrazují také seznamy pro zadání údajů nad rámec jednotlivé jedné stránky přiznání tedy další čísla popisná, další čísla jednotek ap. Tyto údaje se objeví na v rozpise na zvláštní příloze v přiznání.
Společnou záložkou u všech druhů nemovitostí je karta Majitel, která je aktivní při udání právního vztahu Nájemce. Zde je pak možné evidovat nárok nájmu a z kartotéky tak jednoduše zjistit celkový nárok pro každého majitele.
Ve třetím panelu vpravo pak může být zobrazena rekapitulace výpočtu daně tak, jak ji posléze uvidíme na listu daňového přiznání. Zobrazení dvou nebo tří panelů se přepíná v horní části na jejich předělu.
Podnabídka Databáze/Nemovitosti/Nová nemovitost z
Databáze/Nemovitosti/Nová nemovitost z
Nová nemovitost z aktuální... Ctrl+Enter
Funkce je určena pro snadné zadání více podobných nemovitostí. Z řádku, na kterém stojí v kartotéce kurzor, je vytvořena kopie, ve které je nutné zadat jen údaje odlišné od původní nemovitosti, například výměru nebo podčíslo parcely.
Databáze/Nemovitosti/Nová nemovitost z
Nová navazující nemovitost z aktuální... Ctrl+Shift+Ins
Ještě dále jde tato funkce.
Pokud dojde u nemovitosti v průběhu zdaňovacího období ke změně v některém rozhodujícím údaji, je možné pomocí této funkce udělat tři nutné kroky najednou.
Funkce
| 1. | zruší starou nemovitost (zadáním data ukončení evidence) |
| 2. | vytvoří novou nemovitost od data následujícího |
| 3. | zkopíruje do nové položky všechny údaje, takže v ní stačí změnit klíčové údaje. |
TaxEdit pak při sestavování dílčího přiznání zanese do formuláře obě nemovitosti, jednu jako odebranou tedy se záporným znaménkem, a druhou jako přidanou tedy kladně a správně určí rozdíl v daňové povinnosti.
Databáze/Nemovitosti/Nová nemovitost z
Nová bytová jednotka z aktuální stavby...
Přidá do databáze ke stejnému poplatníkovi novou bytovou jednotku vytvořenou podle stavby , na které stojí kurzor (některé údaje o jednotce budete pochopitelně muset zadat ručně).
Databáze/Nemovitosti/Nová nemovitost z
Nová stavba z aktuálního pozemku...
Přidá do databáze ke stejnému poplatníkovi novou stavbu vytvořenou podle pozemku, na kterém stojí kurzor.
Databáze/Nemovitosti/Nová nemovitost z
Nový pozemek z aktuální stavby...
Přidá do databáze ke stejnému poplatníkovi nový pozemek vytvořený podle stavby, na které stojí kurzor.
Databáze/Nemovitosti/Nová nemovitost z
Množit bytovou jednotku...
Umožňuje zkopírovat bytovou jednotku, na které stojí kurzor, ke stejnému i jiným poplatníkům. Po vyvolání funkce se objeví okno, ve kterém lze myší označit libovolné poplatníky. Pro označení více poplatníků použijte Ctrl + kliknutí na dalšího poplatníka, kterého chcete označit. V dalších krocích se ke každému označenému poplatníkovi zkopíruje bytová jednotka. V průběhu přidávání bytové jednotky budete vyzváni k zadání čísla jednotky a výměry podlahové plochy. Pokud nechcete zadávat tyto údaje v průběhu množení bytové jednotky, zaškrtněte prosím příslušný zatrhávací pole a údaje vyplňte později.
Převést nemovitost k jinému poplatníkovi...
Umožní vybrat poplatníka, k němuž bude převedena nemovitost, na které stojí kurzor (u výchozího poplatníka se tato nemovitost zároveň smaže).
Rozhodující je datum přesunu, nabízí se aktuální datum ale samozřejmě je možné je přepsat.
Editace nemovitosti... F4
Pro nemovitost, na němž stojí kurzor, otevře dialogové okno, ve kterém je možno změnit kterýkoliv údaj o nemovitosti.
Nastavit druh osvobození...
Nastaví druh osvobození hromadně pro všechny vybrané nemovitosti.
Tvorba formuláře Ctrl+F
Druhá nejdůležitější položka v nabídce. Po její aktivaci se zobrazí dialogové okno podobné oknu odvozovacích filtrů. S nabídkou filtrů, jejichž pomocí se z kartotéky sestavují nová přiznání.
Typicky jsou nabízeny filtry pro sestavení přiznání řádného a dílčího za jednotlivá období, přičemž se nabízejí ještě varianty podle způsobu, jakým TaxEdit vyplňuje přehledové přílohy nemovitostí v závěru přiznání.
Karta nemovitosti Ctrl+Alt+K
Jedná se o přehled všech informací týkajících se příslušné nemovitosti z databáze nemovitostí. Obsahuje prakticky všechny informace, které jste zadali do databáze, připravené pro jednoduchý tisk. Tato karta se mění v závislosti na tom, která položka z databáze je aktivní v okamžik vyvolání karty nemovitosti (stavba, byt, pozemek, souhrn bytů, souhrn staveb).
Zobrazit související pozemky/stavby...
Zobrazí soupis souvisejících nemovitostí. Tím jsou myšleny nemovitosti na stejné parcele.
Program vždy vyhledá pozemek existující v katastru nemovitostí a k němu zobrazí všechny faktické i fiktivní nemovitosti, které na něm leží.
V seznamu pozemků se zobrazí stavební pozemky a zpevněné plochy
V seznamu staveb všechny takové, které mají jako hlavní nebo vedlejší parcelní číslo identifikaci mateřského pozemku.
Vymazání nemovitosti Ctrl+Del
Volba nevratně smaže nemovitost z kartotéky. Pokud nedošlo k nějakému omylu při zadávání položky, doporučujeme místo mazání karty nemovitosti její vyřazení zadáním data v poli ”V evidenci do:”
Zkontrolovat nemovitosti
Tato funkce souvisí se změnou formátu číselníku osvobození, ke které došlo v TaxEditu při přechodu z verze 2.5 na verzi 2.6. Nový číselník obsahuje kromě samotného textu důvodu osvobození také příslušný paragraf, písmeno paragrafu a rozdělení písmene – tedy údaje potřebné pro export přiznání do formátu pro elektronické podání (viz internetové stránky Ministerstva financí).
Chcete-li přiznání podávat v obvyklé tištěné podobě, není nutné důvody osvobození v číselníku měnit. V opačném případě vám funkce pomůže převést dříve zapsané důvody osvobození do nového tvaru.
Databáze/Nemovitosti
Kontrola výměrů pozemků a jejich staveb...
Zobrazí seznam pozemků a staveb na nich uvedených, u kterých shledá problémy několika typů. Typicky to jsou:
| • | pozemky, na kterých leží stavby o větší zastavěné ploše, než je výměra pozemku |
| • | stavby bez mateřské pozemku (pokud není zatržen příznak Stavba na cizím pozemku) |
| • | pozemky, na kterých jsou evidovány zpevněné plochy a stavební pozemky s neodpovídající výměrou. |
Ze seznamu je možné přímo přepínat do karet dotčených nemovitostí.
Náhled sestavy... Ctrl+P
Ukáže, jak bude vypadat seznam nemovitostí z kartotéky při tisku.
Při vyvolání funkce je možné vlit z několika sestav, případně si je upravit a přidat tak další uživatelské.
Nastavení omezení pro seznam nemovitostí...
Nabídne seznam všech filtrů, jejichž pomocí lze seznam nemovitostí na obrazovce omezit. Zrušení filtrů se dosáhne kliknutím na tlačítko Výchozí.
Nastavení řazení nemovitostí
Jednoduché seřazení údajů prostým poklepáním na záhlaví sloupce nemusí vždy stačit. V dialogovém okně Řazení je možné zadat řazení kombinovaně podle hodnot více údajů z databáze.
V levém seznamu jsou zobrazeny všechny dostupné sloupce, podle kterých lze řádky seřadit. Do a z pravého seznamu se názvy sloupců přesunují tlačítky se symboly šipek mezi oběma poli. Pro přesun mezi seznamy lze standardním způsobem najednou označit více názvu sloupců.
Pořadí názvů sloupců v pravém seznamu, které lze měnit tlačítky Nahoru a Dolů, určuje prioritu hodnoty toho kterého sloupce při výsledném řazení nemovitostí. Zaškrtávací pole Řadit vzestupně řídí směr řazení.
Nastavená řazení lze pro pozdější použití pojmenovat a uložit v druhé polovině okna. Seznam existujících pojmenovaných nastavení se objeví v seznamu, výběrem ze seznamu, dvojitým poklepáním na název řazení a stiskem OK se nastavení projeví.
Sloupce...
V panelu se ze seznamu všech dostupných sloupců vybírají sloupce, které mají být v aktuálním databázovém okně zobrazeny a to buď kliknutím myši do zaškrtávacího políčka před názvem sloupce nebo pomocí tlačítek Zobrazit/Skrýt v pravé části okna. Tlačítky Přesunout nahoru/dolů je možné určit pořadí sloupců na obrazovce. Tlačítkem Obnovit se vrátíte do původního stavu rozvžení sloupců, do uložení nastavení tlačítkem OK.
Šířka sloupců se nastavuje pro každý sloupec buď číselně v bodech, nebo přímo v okně kartotéky tažením předělu sloupci myší.
Nastavený výběr a šířky sloupců se ukládají a jsou použity znovu při dalším zobrazení kartotéky i po novém spuštění programu.